
Under the Mobile device in the left pane, locate your device, highlight it and click on the minus sign (-) to delete it.Now, open any browser, navigate here, and sign in with the affected Outlook/Hotmail account.Search for Outlook and expand the Microsoft Outlook: Organize Your Email & Calendar app.If that’s indeed the case, the reinstallation should fix it for good.įollow these steps to reinstall Outlook on Android: Usually, Microsoft tends to its Play Store apps but there might be a bug at the current version. If the previous steps weren’t of any help, let’s reinstall the app and give it another go. Add the account again afterward and look for improvements. In order to do so, follow the steps from the previous solution just, instead of Reset, tap Delete Account. Along with that, you can navigate to Outlook in a web browser and remove the Android device from the Sync list. Of course, in case you still couldn’t resolve the sync issue, you can try and remove the account.
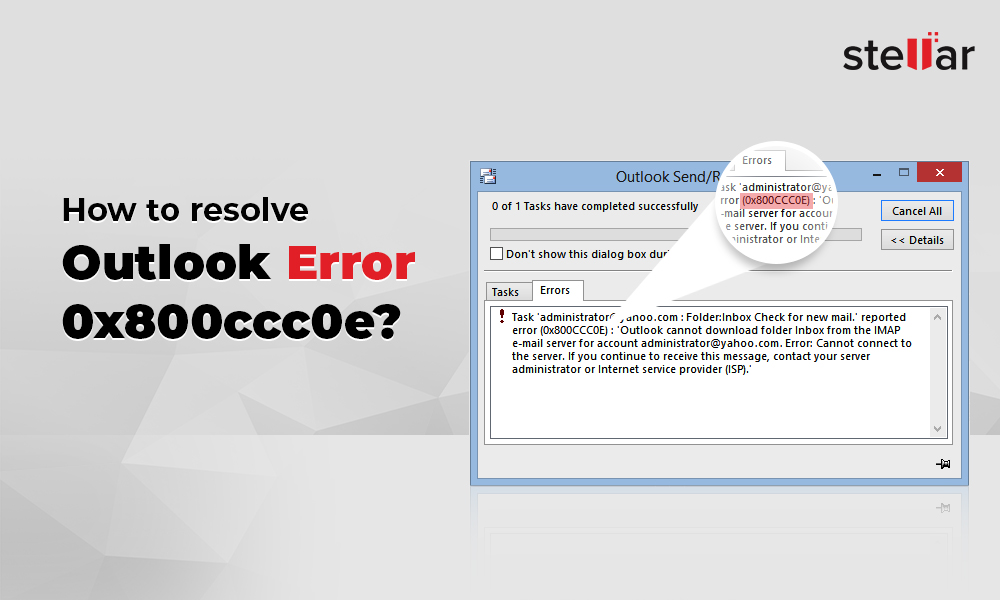
Solution 3 – Remove and add the account again Open the Microsoft account that won’t sync.Tap on the hamburger menu and then on the cog-like Settings icon.
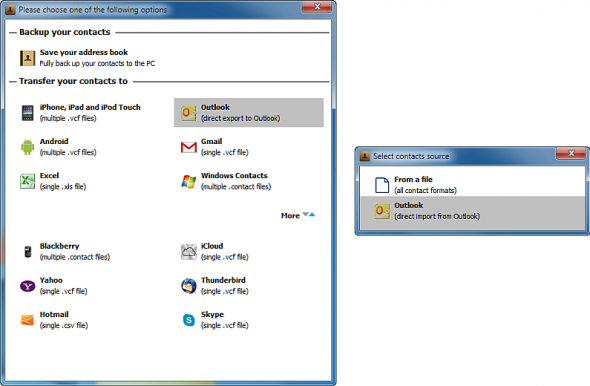
Once you reset the account, it will restart the syncing process and, hopefully, fix the problem for good.įollow these steps to reset Outlook account: You can find it in the individual account settings within the app. The Outlook app offers a built-in reset option if emails are not syncing. Disable it, connect to a network, and try syncing emails again.
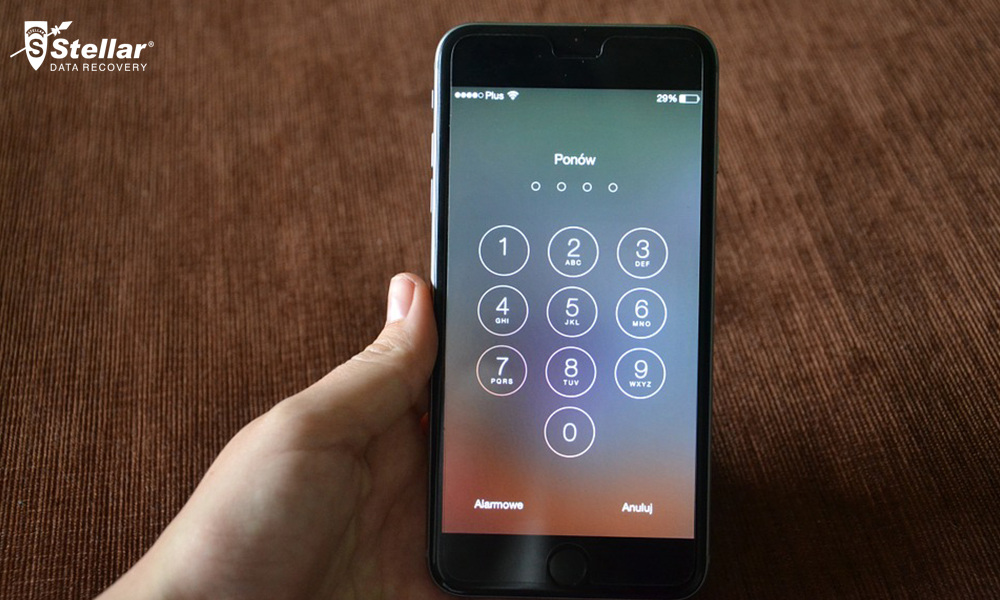
On the other hand, if you have connectivity issues in general, try these steps: If the problem is isolated to Outlook, then you can move to another step. Inspect the connection and see whether any other app suffers from network issues. The first thing to do is to ensure that your device is connected to a stable Wi-Fi.


 0 kommentar(er)
0 kommentar(er)
